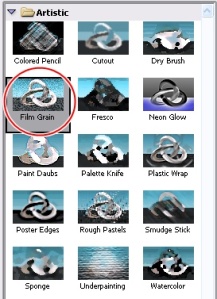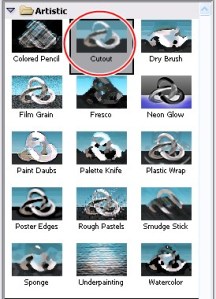- http://223.27.144.195:8085/index.php Untuk Cek Info PTK
- http://223.27.144.195:8083/index.php (Cek Data PTK dan Status Rombel)
- http://116.66.201.163:8080/login.php (SIM Tunjangan Profesi)
- http://116.66.201.163:8081/login.php (SIM Aneka Tunjangan)
- http://116.66.201.163:8082/login.php (SIM Penilaian Angka kredit)
- http://116.66.201.163:8084/login.php (SIM Penyesuain Jabatan Fungsional)
- http://116.66.201.163/login.php (Sim Rasio PTK)
- http://npsn.data.kemdiknas.go.id/admin/login.html
Link-link yg bisa di akses oleh Operator Sekolah yg berhubungan dng pendataan:
- http://pendataan.dikdas.kemdikbud.go.id/ (manajemen pendatan dikdas)
- http://infopendataan.dikdas.kemdikbud.go.id/new/index.php/ (web Info Pendataan dikas)
- http://103.10.170.164/sd/login.php (pendataan siswa dan nilai tuk SD/MI di Jabar)
- http://103.10.170.163/sd/login.php (pendataan siswa/peserta UN SD/MI dan nilai tuk nasional selain jabar dan jateng)
- http://103.10.170.165/smp/login.php (pendataan siswa/peserta un dan nilai SMP/Mts khusus Jabar)
- http://103.10.170.166/smp/login.php (pendatan siswa/peserta un dan nilai SMP/MTs selain JABAR dan JATENG)
- http://116.66.201.163:8083/info.php (pengecekan data guru yg sudah disertifikasi)
- http://116.66.201.163:8000/index.php (pengecekan SK Tunjangan Seritifikasi, TUnjangan Fungsional, Tunjangan Kualifikasi Akademik, dan Tunjangan Khusus)
- http://nisn.data.kemdiknas.go.id/page/data (pengecekan NISN)
- http://bos.kemdikbud.go.id/ (Web BOS)
- http://refsp.data.kemdikbud.go.id/ dan http://npsn.data.kemdiknas.go.id/ utk lihat atau cek data NPSN